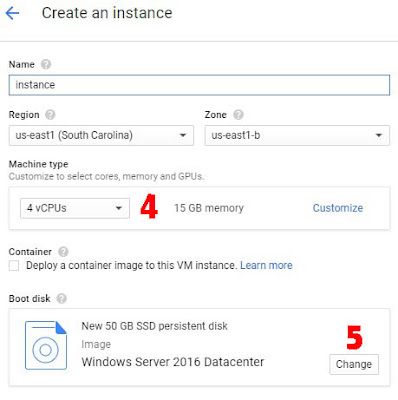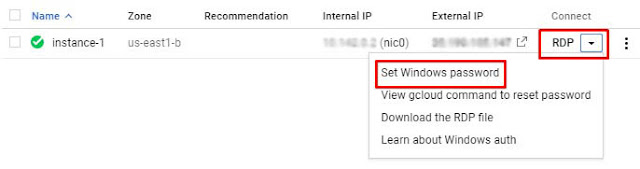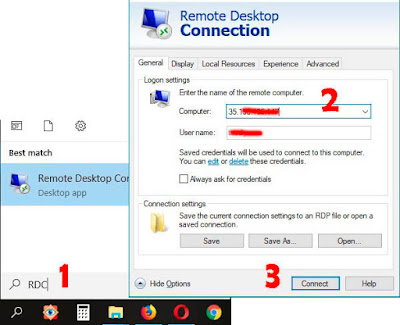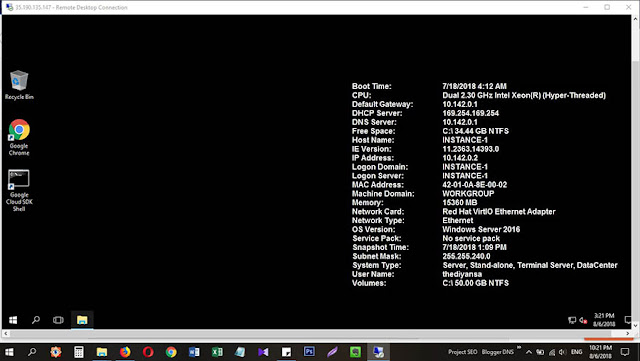Pada dikala ini google cloud memperlihatkan percobaan gratis selama 1 tahun.
Perlu sahabat ketahui, harga produk Google Cloud ini sebesar $300 atau setara dengan Rp. 4.347.900,- [kurs 14.493,-]. Lumayan kan sob…
Kenapa harus punya VPS Windows ?
Sebenarnya gak harus punya sih… hanya saja VPS Windows ini banyak dipakai oleh pemain blog wallpaper dan semi wallpaper. Dengan pemberian VPS Windows yang terkoneksi dengan Remote Desktop [RDP], mereka sanggup menciptakan ribuan konten dalam 1 malam.Makara yang harus punya VPS Windows itu pemain blog wallpaper.
Beberapa fungsi VPS Windows
- Server Backup [Backup Data ke dalam VPS Windows FTP Server]
- Remote Desktop [dengan pemberian Windows Remote Desktop]
- Database [MS SQL atau SQL Server]
- Active Directory [sarana untuk melaksanakan admnistrasi jaringan]
- Membuat Hosting [install ASP.NET atau IIS Web Server]
Panduan Membuat VPS Windows di Google Cloud
#Tahap Pertama : Pendaftaran- Daftar dulu di https://cloud.google.com/
- Pilih Try free
- Login dengan email sobat
- Pilih "Yes" semua dan klik Agree and Continue
- Isi form Customer warta [jika sudah pernah setting info, form akan terisi otomatis]
- Isi Payment method [gunakan Credit Card, Jenius atau VCN BNI], kalau saya memakai VCN BNI

- Terakhir klik Start My Free Trial
#Tahap Kedua : Pembuatan
- Pada Menu Google Cloud Platform Pilih Compute Engine
- Klik VM instances
- Lalu pilih Create Instance, dan pilih spek yang sahabat inginkan
- Machine type pilih : 4vCPUs
- Boot disk pilih : New 50 GB SSD peristent disk [Windows Server 2016 datacenter]
- Access scopes pilih : Allow default access
- Firewall ceklist semua [Allow HTTP dan HTTPS traffic]
- Setelah itu Klik Create
Jika sudah jadi, kesudahannya menyerupai ini
Yang perlu sahabat lakukan :
- Pada pilihan RDP pilih Set Windows password
- Ganti dan Copy Password [simpan password]
- Terakhir Copy IP VPS [simpan IP VPS]
#Tahap Ketiga : Menghubungkan VPS dengan Remote Dekstop Connection [RDP]
- Buka Remote Dekstop Connection di Laptop/komputer sobat
- Masukan IP VPS
- Klik Connect
- Masukan Password
- Klik OK
- Jika ada peringatan "The identity of the remote computer cannot be verified. Do you want to connect anyway ?" klik Yes
- Selesai
VPS sudah sanggup sahabat gunakan. Tinggal download dan instal aplikasi yang sahabat butuhkan menyerupai Mozilla, Chrome, Opera dll.
Seperti ini tampilan VPS Windows dari Google Cloud
Demikian Cara Membuat VPS Windows di Google Cloud. Semoga bermanfaat ya sob.. [www.kangmasian.com]